Как загрузить видео на iPhone
У вас есть фильмы, сохраненные на вашем ПК, вы хотели бы перенести их на новый iPhone, но вы все еще не знаете, как это сделать? Не беспокойся Это действительно детская игра. Подумайте, что вы можете сделать все, даже не подключив телефон к компьютеру!
Есть два основных способа загрузки видео на iPhone : первый, самый традиционный, включает преобразование видео в формат, оптимизированный для смартфона, и использование iTunes для копирования их на устройство. Второй, с другой стороны, гораздо более поспешный и включает использование приложений, которые позволяют напрямую переносить фильмы, как они есть, на «мелафонино» через сеть Wi-Fi.
Преобразование и передача видео через iTunes занимают больше времени - дождя нет, но они позволяют избежать рисков несовместимости и потери пространства, которые могут возникнуть при загрузке видео, которые не оптимизированы для устройства. Сторонние приложения помогают избежать ненужной траты времени, но теоретически они более подвержены проблемам с воспроизведением видео (в моих тестах я всегда чувствовал себя хорошо!). Это зависит от вас, чтобы выбрать процедуру, наиболее подходящую для ваших нужд.
Стандартная процедура
Конвертировать видео на iPhone
Как уже было объявлено, давайте начнем это руководство о том, как загружать видео на iPhone из стандартной процедуры передачи видео на мобильные телефоны Apple. Видео для передачи на устройство должно быть в формате между .m4v, .mp4 и .mov, в противном случае они должны быть преобразованы.
Для выполнения этой задачи я предлагаю вам использовать Конвертер видео в видео бесплатный конвертер для Windows, который поддерживает все основные форматы медиафайлов и не требует установки для работы. Чтобы загрузить его на свой ПК в переносной версии (та, которая не требует установки), подключитесь к его официальному веб-сайту и нажмите сначала на кнопку « Загрузить» , а затем на элементе. Нажмите здесь, чтобы загрузить ZIP-архив на открывшейся странице.
В конце загрузки откройте архив VTV.zip , извлеките содержимое в папку по вашему выбору, запустите исполняемый файл vv.exe и выберите итальянский в раскрывающемся меню для выбора языка. На этом этапе возьмите видео, которые вы хотите перенести на iPhone, и перетащите их на главный экран Video To Video Converter, выберите вкладку Apple в открывшемся окне и нажмите значок для вашей модели iPhone (для моделей iPhone позже 5 профиль iPhone 5 в порядке).
Наконец, нажмите кнопку ОК и начните преобразование видео, нажав кнопку Преобразовать вверху. Видео в оптимизированном для iPhone формате (MP4) будет сохранено в папке VideoOutput, расположенной в папке, в которую вы извлекли конвертер видео в видео. Если вы хотите изменить маршрут, нажмите на желтый значок папки, расположенный в правом нижнем углу главного окна программы.

Если вы используете Mac, я предлагаю вам использовать адаптер , который является одним из лучших бесплатных конвертеров для MacOS. Чтобы скачать Adapter на свой компьютер, подключитесь к официальному сайту приложения и нажмите на кнопку Download .
Затем откройте пакет dmg , содержащий программное обеспечение, перетащите значок «Адаптер» в папку « Приложения MacOS» и запустите последний, щелкнув правой кнопкой мыши его значок и выбрав пункт « Открыть» в открывшемся меню.
На этом этапе нажмите кнопку « Продолжить» и подождите, пока она будет установлена на вашем Mac FFMPEG (это бесплатное программное обеспечение с открытым исходным кодом, которое Adapter использует в качестве «движка» для конверсий). Затем перетащите видео, которое вы хотите скопировать на iPhone, в главном окне приложения и выберите « Видео»> «Apple»> «iPhone 4S, 5S / Retina Display» в раскрывающемся меню « Видео» , расположенном внизу.
По умолчанию выходные фильмы (в формате M4V) сохраняются в той же папке, что и исходные. Чтобы изменить маршрут, просто используйте соответствующие параметры в верхней части правой боковой панели.

Перенос видео на iPhone
После завершения преобразования файлов вы можете перейти к самой процедуре загрузки видео на iPhone . Затем подключите компьютер «iPhone by», запустите iTunes (если он не запускается автоматически) и выберите элемент « Фильм» в раскрывающемся меню, расположенном в левом верхнем углу.
Затем щелкните значок « Домашнее видео», расположенный на левой боковой панели, возьмите ранее преобразованные видео и перетащите их в окно iTunes. В конце процесса импорта выберите миниатюры видео, которые вы хотите перенести на iPhone, и перетащите их на значок iPhone [ваше имя], расположенный на левой боковой панели.
![В конце процесса импорта выберите миниатюры видео, которые вы хотите перенести на iPhone, и перетащите их на значок iPhone [ваше имя], расположенный на левой боковой панели](/wp-content/uploads/2020/03/ru-kak-zagruzit-video-na-iphone-3.jpg)
Кроме того, вы можете получить тот же результат, щелкнув значок iPhone в верхнем левом углу iTunes и выбрав « Пленка» на левой боковой панели. Откроется экран, на котором вы можете выбрать синхронизацию фильмов с iPhone (поставив галочку рядом с соответствующей опцией), и вы сможете выбрать видео для копирования на телефон.

При желании вы также можете включить беспроводную синхронизацию контента между iTunes и iPhone. Таким образом, при подключении к одной и той же сети Wi-Fi два устройства могут обмениваться данными друг с другом без физического подключения. Чтобы активировать эту функцию, нажмите значок iPhone в iTunes, выберите « Сводка» на левой боковой панели и установите флажок « Синхронизировать с iPhone через Wi-Fi» .
Видео, переданные на iPhone, можно будет просмотреть в приложении iOS Video , выбрав вкладку « Домашнее видео » в правом нижнем углу.
Альтернативная процедура
Если вы не хотите тратить время на преобразование видео и у вас нет особых проблем с пространством в памяти вашего iPhone, вы можете прибегнуть к сторонним проигрывателям, которые позволяют вам также читать видео в формате AVI или MKV и переносить фильмы на телефон. через беспроводную сеть (т.е. без физического подключения компьютера и «iPhone by»). Я рекомендую одни из лучших.
- настаиваться - вероятно, самый полный медиа-плеер, доступный на iOS. Его можно скачать бесплатно, но его базовая версия поддерживает видео только в форматах .m4v, .mp4 и .mov. Чтобы разблокировать поддержку других видеоформатов, вам необходимо приобрести полную версию приложения, которая стоит 9,99 евро. Среди его основных функций - автоматическая загрузка данных и обложек из Интернета, поддержка аудио в формате AC3 / DTS и возможность воспроизведения потокового контента из локальной сети. Чтобы перенести Wi-Fi-видео в Infuse, запустите приложение, нажмите кнопку (...), расположенную в правом верхнем углу, и выберите сначала пункт « Добавить файл», а затем файл через браузер на открывшемся экране. Вы будете уведомлены о паре адресов (например, 192.168.1.6 или iphone.local ), которые вы можете посетить из браузера ПК для передачи видео непосредственно на iPhone.
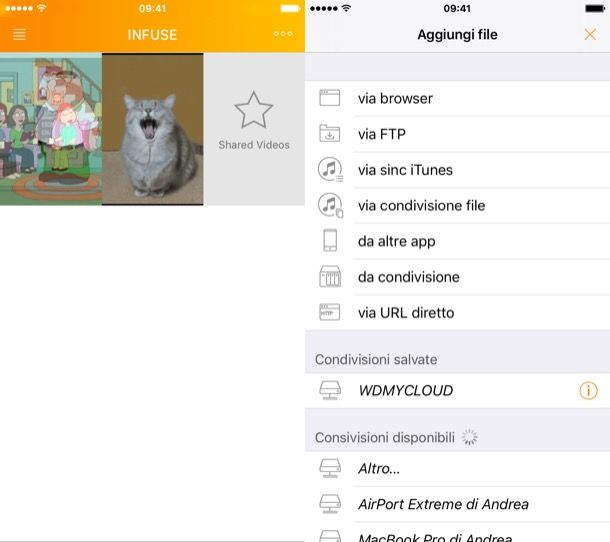
- VLC - отличный бесплатный плеер, который может воспроизводить все основные форматы видео. В отличие от Infuse, он не загружает обложки и данные из Интернета и не может воспроизводить фильмы со звуком AC3 / DTS, но он по-прежнему очень эффективен. Для беспроводной передачи файлов с помощью VLC запустите приложение, нажмите значок дорожного конуса, расположенный в левом верхнем углу, активируйте функцию « Обмен через Wi-Fi», которая присутствует в меню, которое открывается и подключается к браузеру ПК, чтобы который предоставляется вам (например, 192.168.1.6 или iphone.local ).
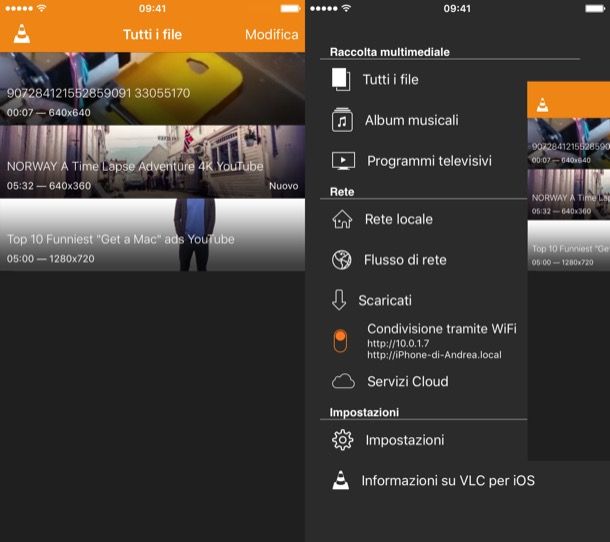
Если производительность вашей сети Wi-Fi не позволяет легко копировать видео на iPhone, подключите телефон к компьютеру и используйте функцию обмена файлами, включенную в iTunes, для передачи видео на устройство. Если вы не знаете, как это сделать, щелкните значок iPhone, расположенный в верхнем левом углу, выберите элемент « Приложение» на левой боковой панели и прокрутите экран, который открывается в поле « Общий доступ к файлам» . Затем нажмите на значок Infuse или VLC и перетащите видео, которое вы хотите скопировать, в поле «melafonino» в поле « Infuse / VLC Documents» .
В заключение я хочу сообщить о существовании Waltr. Это программа для Windows и MacOS, которая позволяет копировать видео в формате MKV, AVI и MP4 на iPhone (в приложении iOS Video ), не просматривая iTunes и не выполняя очень быстрое преобразование «на лету». Это стоит € 29,95, но вы можете попробовать его бесплатно в течение 14 дней. Посмотрите, это может стоить того!